AmazonプライムビデオをPCで視聴しているときに、「音声は流れるのに画面が真っ黒で映像が映らない」と検索してこのページにたどり着いた方も多いのではないでしょうか。実際に、PCでアマゾンプライムビデオが音だけの状態で、映像が真っ黒で映らないという現象は、多くのユーザーが直面している再生トラブルのひとつです。
この不具合はさまざまな原因によって引き起こされます。たとえば、音だけ流れて映像が映らない原因として、Google Chromeの早送り機能など拡張子の影響、ブラウザ自体の不具合、PCやネットワーク機器の問題などが挙げられます。中には、ブラウザのキャッシュ・Cookieの削除や、PCの再起動、モデム/ルーターの再起動だけで改善するケースもあります。
また、古いブラウザを使用している場合はブラウザの最新バージョンへのアップデート、そもそも使用ブラウザとの相性が悪い可能性があるならブラウザを変更するのも有効です。さらに、VPNサーバーまたはプロキシサーバーを無効にする、IPv4の利用に切り替える、PCのアマゾンからのログアウト・ログインを試すといった対応でも改善する場合があります。
他にも、セキュリティソフトやファイアウォールの一時停止、他の端末のインターネットアクティビティを一時停止するといった通信環境の調整、Prime Videoアプリの利用、DisplayLink Manager解除しHDMIでつなげるなどの物理的な接続環境の見直し、USB-Cを介して複数のモニターを接続しないようにするなど、対策は多岐にわたります。
どうしても改善しない場合は、ブラウザのアンインストール・インストールで環境を初期化するのも選択肢のひとつです。
本記事では、これらの対策を体系的に整理し、誰でも順に試せるよう分かりやすく解説していきます。再生不良の原因を見極め、快適な視聴環境を取り戻すための参考にしてください。
- 音声だけ再生され映像が表示されない原因の種類を理解できる
- 使用中のブラウザや拡張機能が再生に与える影響を把握できる
- 通信環境や接続機器が不具合に関与している可能性を知ることができる
- 映像トラブルに対して有効な具体的な対処法を学べる
- PCでアマゾンプライムビデオ音だけ真っ黒で映らない原因と対策
- PCでアマゾンプライムビデオ音だけ真っ黒で映らない具体的な対処法
PCでアマゾンプライムビデオ音だけ真っ黒で映らない原因と対策

イメージ:クロラ家電ナビ
- 音だけ流れて映像が映らない原因
- Google Chromeの早送り、その他拡張子を停止する
- ブラウザを変更する
- ブラウザの最新バージョンへのアップデート
- PCの再起動、モデム/ルーターの再起動
- IPv4の利用
- ブラウザのキャッシュ・Cookieの削除
- PCのアマゾンからのログアウト・ログイン
音だけ流れて映像が映らない原因

イメージ:クロラ家電ナビ
AmazonプライムビデオをPCで視聴している際、「音声は再生されるのに画面が真っ黒で映像が表示されない」というトラブルが発生することがあります。この現象は特定の環境や設定の影響を受けて起こるものであり、ユーザーの操作やシステム構成によって引き起こされるケースが少なくありません。以下では、この問題を引き起こす可能性がある主な原因を分類して解説します。
ブラウザの拡張機能が再生に干渉している
PCでAmazonプライムビデオをGoogle Chromeなどのブラウザで再生する場合、インストールされている拡張機能(アドオン)が原因で映像の表示が妨げられることがあります。特に「Video Speed Controller」などの「早送り機能」や「広告ブロック系」の拡張機能は、映像のデコードや表示処理に影響を与えることがあり、音声は流れるけど画面が真っ暗になる症状を引き起こします。
このような拡張機能は、ユーザーが意図せず自動インストールしている場合も多く、原因に気づきにくい点が問題です。さらに、拡張機能同士の競合や、Amazon側の仕様変更により動作が不安定になることもあります。音声が再生されていることから、映像信号だけが何らかの方法でブロックされている可能性が高いと言えるでしょう。
ハードウェアアクセラレーションの不具合
一部のブラウザでは、動画のスムーズな再生のために「ハードウェアアクセラレーション」という機能が有効になっています。しかし、この機能が使用されることで、特定のグラフィックドライバーやPCのハードウェアとの間で不整合が発生し、映像が正しく表示されなくなることがあります。
この問題は特に、Windowsアップデート後やグラフィックカードのドライバ更新後に発生しやすい傾向があります。また、ハードウェアアクセラレーションがオンになっていても、ブラウザ側で正しく機能していないケースもあるため、音声だけ再生されるという状態が起こることがあります。
複数モニター接続時の映像出力制限
MacBookやWindowsノートPCにおいて、USB-CやHDMI経由で外部モニターを接続している場合、特定の構成によってAmazonプライムビデオの映像が表示されなくなることがあります。これはHDCP(著作権保護技術)に関連する制限が働いている場合や、DisplayLinkなどの仮想グラフィックアダプターによって正しく映像が出力されないことが要因です。
特に、MacBookと外部ディスプレイを併用している場合、プライムビデオの映像が外部モニターに表示されず、内蔵ディスプレイにのみ再生される、あるいはまったく映らないというトラブルが報告されています。これはAmazonのコンテンツ保護ポリシーに準じた仕様でもあるため、モニター構成に注意が必要です。
ブラウザやOSの互換性による問題
Amazonプライムビデオは主要なブラウザに対応していますが、バージョンの古いブラウザやサポート対象外のブラウザを使っていると、映像の再生に不具合が発生することがあります。また、OSとの互換性の問題も影響しており、特に古いWindows 10や更新されていないmacOS環境では、不具合が起こりやすい傾向にあります。
このような状況では、再生エンジンの互換性やセキュリティ制限が原因で映像がブロックされ、音声だけが再生されるといった現象が見られます。公式のサポート情報に記載されているブラウザやOSのバージョンに合わせて利用しないと、正常な再生が保証されない点にも注意が必要です。
ネットワーク設定や通信経路の問題
最後に、ネットワーク環境や設定の問題も映像が表示されない原因として挙げられます。たとえば、DNS設定の不整合、VPNやプロキシの使用、IPv6の設定不備などが、Amazonプライムビデオの映像再生に影響するケースがあります。
これらの設定に問題があると、音声データは届いているものの、映像データの一部がブロックされたり、正しく復号化できなかったりする可能性があります。特にVPNやプロキシを通じたアクセスでは、Amazon側が不審な通信として制限をかけることがあり、それが原因で映像が出ないケースが多く報告されています。
上記のように、「音だけ流れて映像が映らない」原因は多岐にわたります。次章では、これらの各原因に対する具体的な解決策について詳しくご紹介します。
Google Chromeの早送り、その他拡張子を停止する
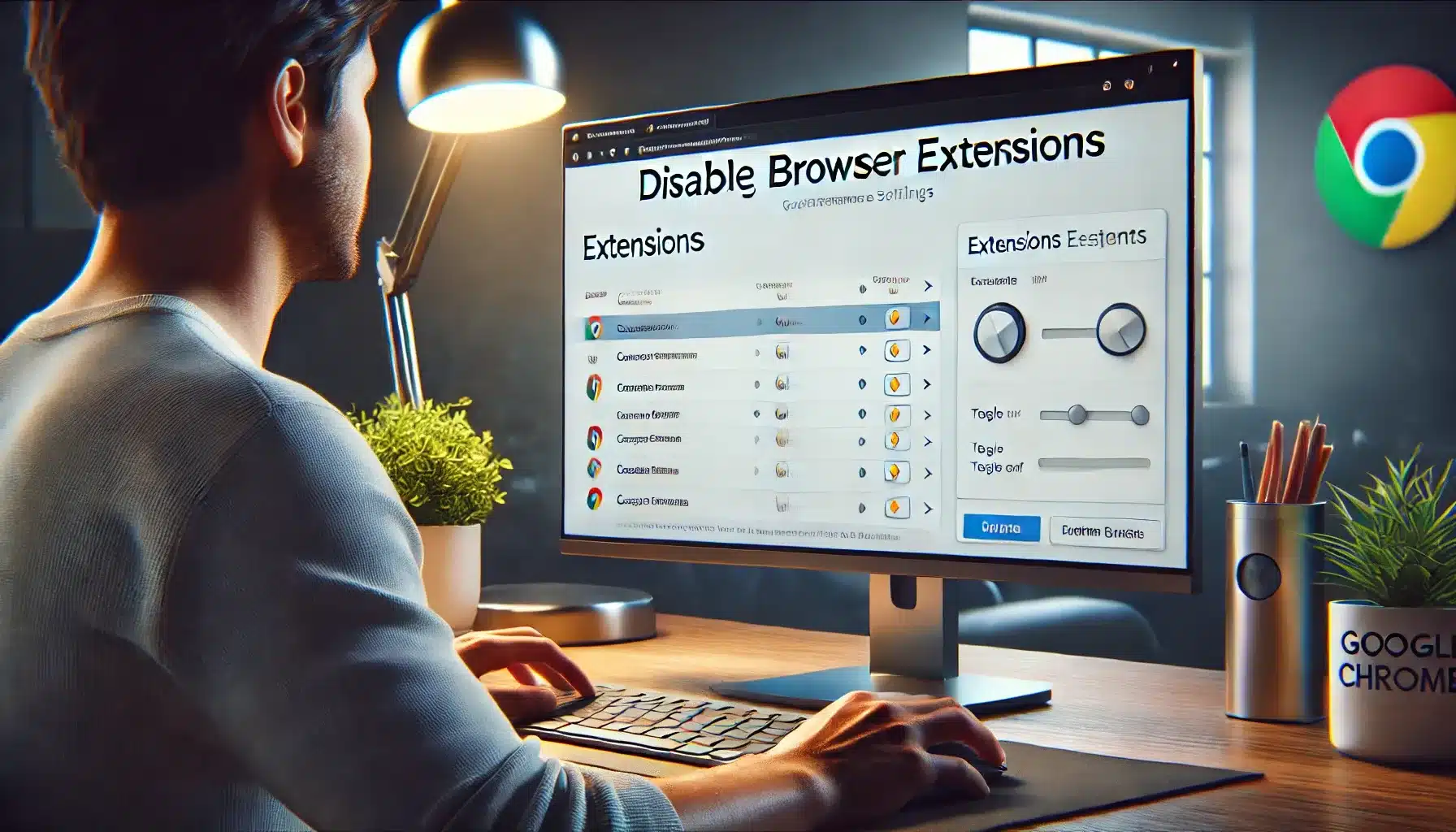
イメージ:クロラ家電ナビ
Google Chromeを使ってAmazonプライムビデオを再生している際、「音声は出るが画面が真っ暗で映像が表示されない」という問題の原因の一つとして、拡張機能(エクステンション)が大きく関係しているケースがあります。
特に、「Video Speed Controller(再生速度調整)」などの動画に関係する拡張機能は、Amazon側の仕様変更やセキュリティ保護の影響を受けて、映像の再生をブロックしてしまうことがあります。
拡張機能は便利である一方、複数インストールしているとその組み合わせによって予期しない不具合を起こすことがあり、プライムビデオのようなストリーミングサービスと相性が悪いものも存在します。以下では、Chromeの拡張機能を一時的に無効化する手順を詳しく解説します。
Chromeの設定から拡張機能一覧を開く
まず、Chromeブラウザを起動し、右上にある三点リーダー(縦に「︙」が並んでいるボタン)をクリックします。そこから「拡張機能」→「拡張機能を管理」を選択することで、インストールされているすべての拡張機能の一覧画面に進むことができます。
この画面では、各拡張機能が「オン/オフ」の切り替えスイッチで制御されており、簡単に有効・無効を設定できます。
拡張機能を一つずつ無効化して再生確認
拡張機能の一覧を確認したら、「Video Speed Controller」など動画再生に関連するものや、広告ブロック、セキュリティ制御、カスタムUI系などの拡張機能を一つずつ「オフ」にして、Amazonプライムビデオを再読み込みしてみてください。
一度にすべてオフにするのではなく、1つずつ無効にして再生確認を行うことで、どの拡張機能が問題を引き起こしているのかを特定しやすくなります。
不要な拡張機能は削除する
トラブルの原因になっていると判明した拡張機能が、特に使用頻度の低いものであれば「削除」を選択するのも一つの方法です。削除は、同じ画面上にある「削除」ボタンから簡単に行えます。
再インストールはいつでも可能なので、一時的に削除しておくことでChromeの動作も軽くなり、プライムビデオ以外のサイトでの不具合も減る可能性があります。
ブラウザを再起動する
該当の拡張機能をオフまたは削除後、拡張機能削除後のブラウザの動作が正常に動作するように、一度ブラウザを再起動させます。
ブラウザの再起動方法は、以下のいずれかの方法で行えます。
- 画面左上のリロードボタン(丸矢印マーク)をクリックする
- F5キーを押す
- Windows:キーボードの 「CTRL」+「R」
- Mac:キーボードの 「Command」+「R」
参考記事:Amazon公式フォーラム
アマゾンプライムをどうしても倍速視聴したい人のための裏技
拡張機能の「Video Speed Controller」を使って今までアマゾンプライムを倍速視聴していた人は、この拡張機能をオフにすると倍速視聴出来なくなります。
しかし、「Video Speed Controller」を入れたままオフにせず、倍速視聴出来る裏技があります。手順は以下の要領になりますのでご参照ください。
- 画面右上のツールバーにある拡張機能のマークをクリック
- Video Speed Controller の右側の「…」をクリック
- 「オプション」を選択
- 「デフォルトでコントローラーを非表示にする」にチェックマークをつける
※英語表示の場合は「Hide controller by default」にチェックマークをつける - 「保存(Save)」をクリック
これで、常に拡張機能は非表示になって、どの作品に切り替えてもすぐに映像が映るようになります。そして、速度変更ができ、押したその瞬間は速度表示が出てストレスなく使えるようになります。
ブラウザを変更する
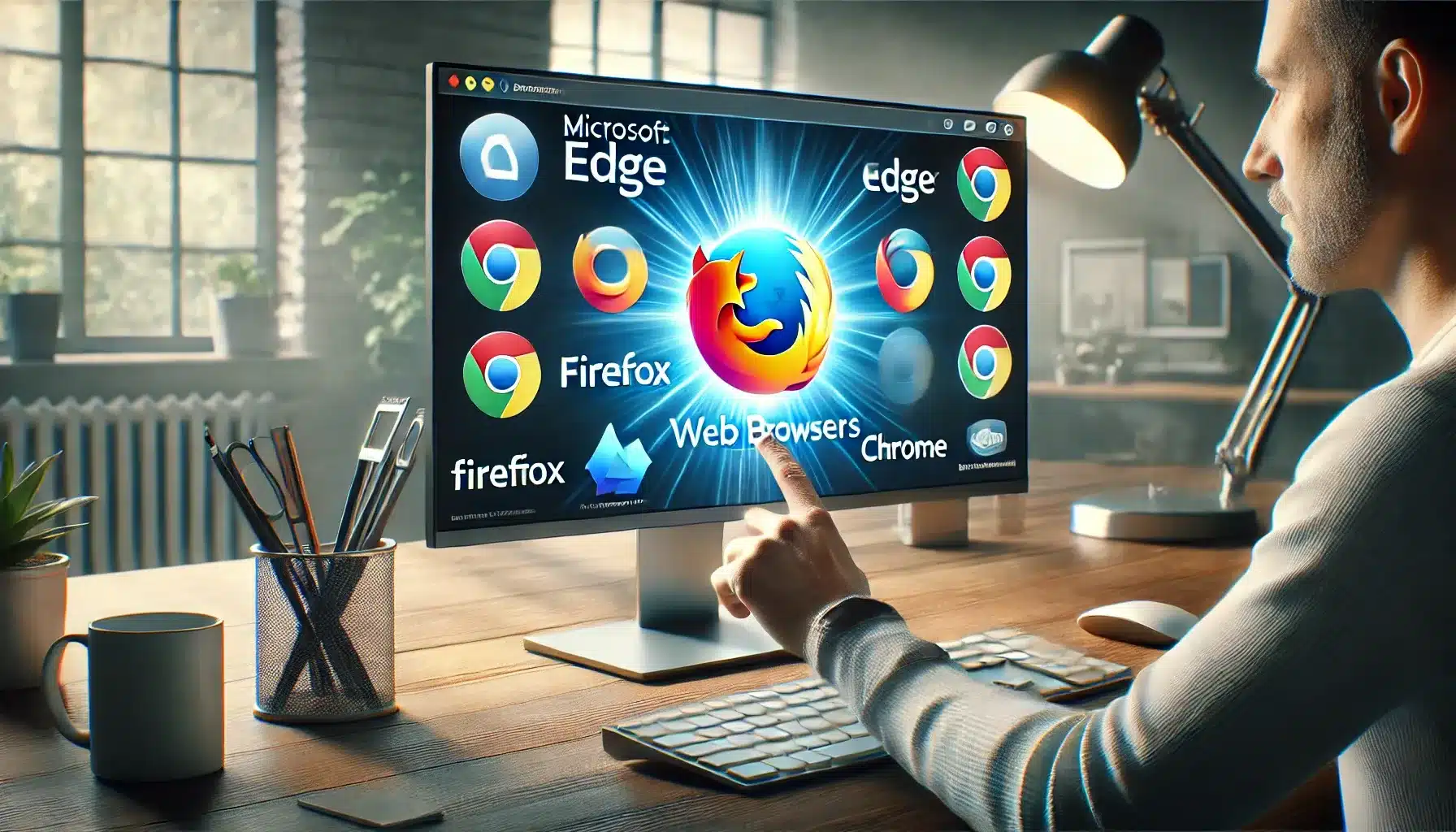
イメージ:クロラ家電ナビ
Amazonプライムビデオで映像が表示されず音だけが流れる現象に対して、使用しているブラウザを変更するという方法も非常に有効です。Google Chromeで不具合が出ている場合、他のブラウザに切り替えるだけでスムーズに視聴できるケースが多く報告されています。
これは、Amazon側が特定のブラウザとの互換性やセキュリティ設定を一時的に調整していること、またはChromeに特定の拡張機能が原因となることが影響しています。以下に、具体的なブラウザ変更の手順を説明します。
Microsoft EdgeやFirefoxをインストールする
すでに別のブラウザをPCにインストールしている場合は、そちらを使ってPrime Videoにアクセスしてみましょう。もしまだ導入していない場合は、Microsoft Edge(Windows標準搭載)、Mozilla Firefox、またはOperaなど、Amazonが公式にサポートしているブラウザをインストールしてください。
これらのブラウザは、Chromeと同様にHTML5ベースで動作しており、プライムビデオの再生に必要な要件を満たしています。
インストール後、Amazonに再ログインする
新しいブラウザでAmazonにアクセスしたら、まずはログイン状態を確認します。ログインしていない場合は、Amazonのアカウント情報を入力し、再ログインしてください。ログイン後、Prime Videoの任意のコンテンツにアクセスし、映像と音声の両方が正常に再生されるかを確認します。
このとき、Cookieや履歴の引き継ぎがないため、Chromeで発生していたキャッシュの不具合なども影響せず、スムーズな動作になることがあります。
ブラウザの最新バージョンを使用しているか確認する
どのブラウザを使用する場合でも、常に最新版にアップデートされているかを確認することが重要です。古いバージョンでは、Amazonプライムビデオの再生仕様に対応しておらず、結果として映像が正しく表示されない可能性があります。
各ブラウザには「設定」や「ヘルプ」→「バージョン情報」などの項目から現在のバージョンを確認し、必要に応じてアップデートを行ってください。
このように、Chromeでの視聴に問題がある場合、拡張機能の管理やブラウザの切り替えによって、比較的簡単にトラブルを回避できるケースが多くあります。次のセクションでは、その他の原因や対処方法についてさらに詳しく解説していきます。
ブラウザの最新バージョンへのアップデート
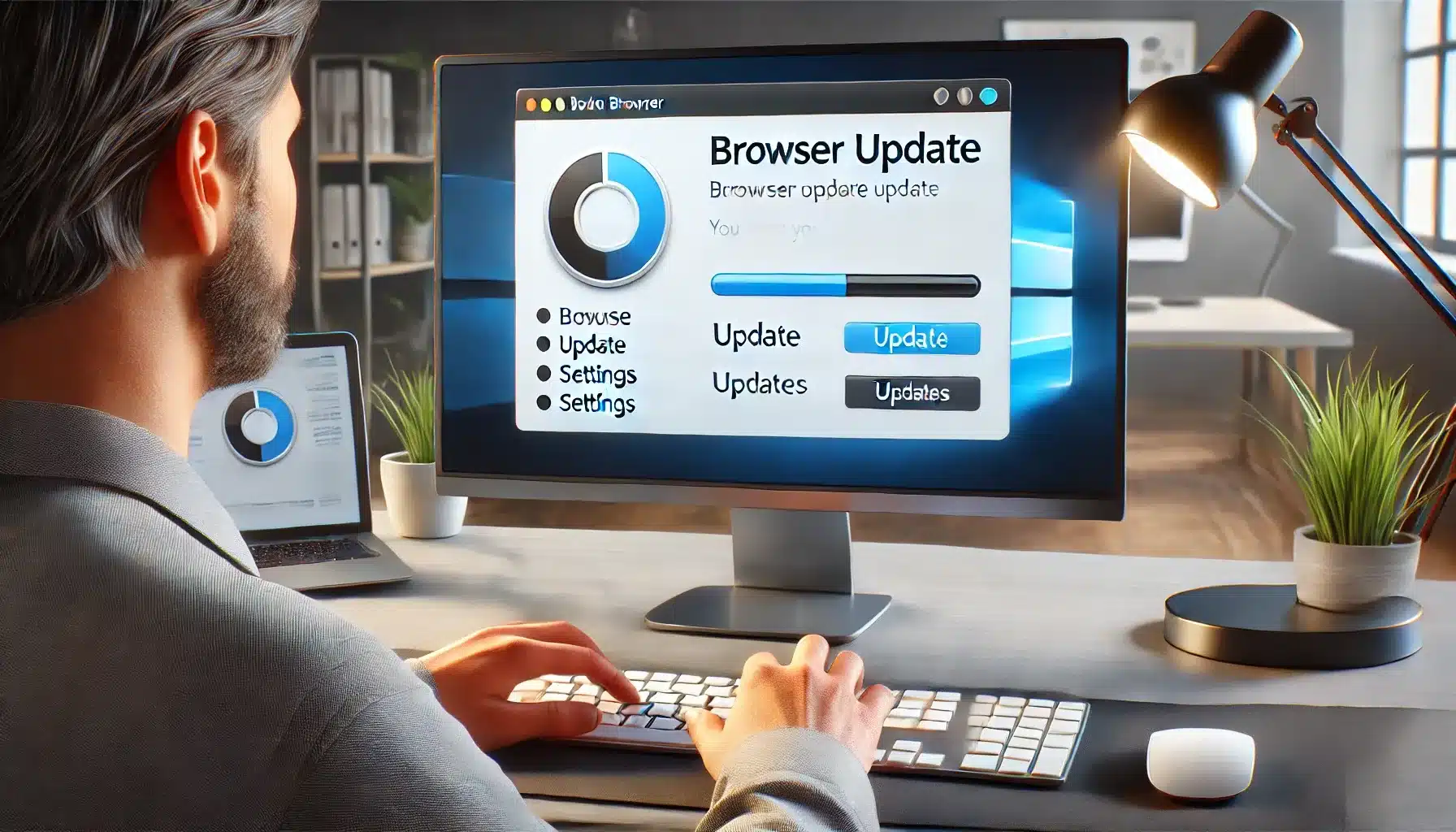
イメージ:クロラ家電ナビ
Amazonプライムビデオの映像が表示されず音だけ再生されるという不具合は、使用中のブラウザが最新版でない場合にも発生することがあります。動画配信サービスでは、映像の保護機能やストリーミング処理に最新の技術が使われているため、ブラウザがそれに対応していないと、正常な再生ができなくなることがあるのです。
この問題は、普段あまりブラウザの更新を意識していない方や、自動アップデートが無効になっている環境で起こりやすくなります。以下では、使用しているブラウザを最新版へアップデートする具体的な手順を紹介します。
Chromeのバージョン確認とアップデート
Google Chromeを使用している場合、まず現在のバージョンを確認しましょう。画面右上の「︙」アイコンをクリックし、「ヘルプ」→「Google Chromeについて」を選択します。この画面で自動的にアップデートの確認が始まり、必要があれば新しいバージョンがダウンロードされます。
アップデートが完了した後は、必ずブラウザを再起動してください。再起動を行わないと、アップデートが適用されず、問題が解決しないことがあります。
Firefox・Edgeなど他ブラウザの更新
Mozilla FirefoxやMicrosoft Edgeでも同様の手順でアップデートが可能です。Firefoxではメニューから「ヘルプ」→「Firefoxについて」、Edgeでは「設定」→「Microsoft Edgeについて」の順に進み、更新の有無を確認します。
いずれのブラウザでも、最新のセキュリティ技術や動画再生エンジンが導入されており、Amazonプライムビデオの仕様に沿った動作が可能になります。アップデートを怠ると、不具合だけでなくセキュリティリスクにもつながるため、定期的な確認をおすすめします。
自動アップデート設定の確認
意図せず古いバージョンを使い続けないためには、自動アップデートの設定が有効になっているかを確認することも大切です。Chromeの場合は、通常自動で更新される仕様ですが、企業や学校のPC、またはセキュリティ設定によって自動更新がブロックされていることもあります。
必要に応じて、手動での更新や管理者への確認も行い、常に最新環境で使用できるよう整えておきましょう。
PCの再起動、モデム/ルーターの再起動

イメージ:クロラ家電ナビ
Amazonプライムビデオが「音だけ再生されて映像が表示されない」といった現象は、システムやネットワークの一時的な不具合によっても起こります。最初に試すべき基本的な対処法として、PCやモデム・ルーターの再起動があります。これらの機器を再起動することで、キャッシュやメモリに一時的に発生した問題がリセットされ、正常に動作する状態に戻ることがあります。
特に、長時間PCをスリープや休止状態にしていた場合、ネットワークの再接続や映像再生処理がうまく機能せず、音だけが出るという症状が発生するケースがあります。
PCの再起動手順
PCの再起動は、ただシャットダウンしてすぐに電源を入れるだけではなく、「再起動」オプションを選ぶことが推奨されます。Windowsの場合、スタートメニューから「電源」→「再起動」を選ぶことで、メモリやドライバ関連の一時的な不具合をクリアにすることができます。
再起動後は、必ず一度Amazonに再ログインしてからプライムビデオを開き、映像と音声の再生状態を確認してください。
モデム・ルーターの再起動手順
ネットワーク機器も同様に、長期間電源を入れっぱなしにしていると、通信エラーや帯域制御の不具合が起こることがあります。再起動の手順は以下の通りです。
- まずモデムとルーターの電源を切る(コンセントを抜く)
- そのまま10~30秒ほど待機する
- モデムを先に接続し、数分待ってからルーターの電源を入れる
これにより、IPアドレスの再取得や接続のリセットが行われ、ストリーミングサービスとの通信がスムーズになる可能性があります。再起動後にネット接続が安定していることを確認し、プライムビデオを再度試してみましょう。
同時に再起動を行うとより効果的
PCとネットワーク機器の両方を同時に再起動することで、より包括的にシステムのリフレッシュが可能です。特に一時的なバッファやエラー状態が蓄積されている場合、両方の再起動をセットで行うと、問題の解決につながりやすくなります。
これらの基本的な操作は、複雑なトラブルシューティングを行う前の初期対応として非常に効果的です。続く項目では、ネットワークやハードウェア設定など、より具体的な技術的対処法を順に解説していきます。
IPv4の利用
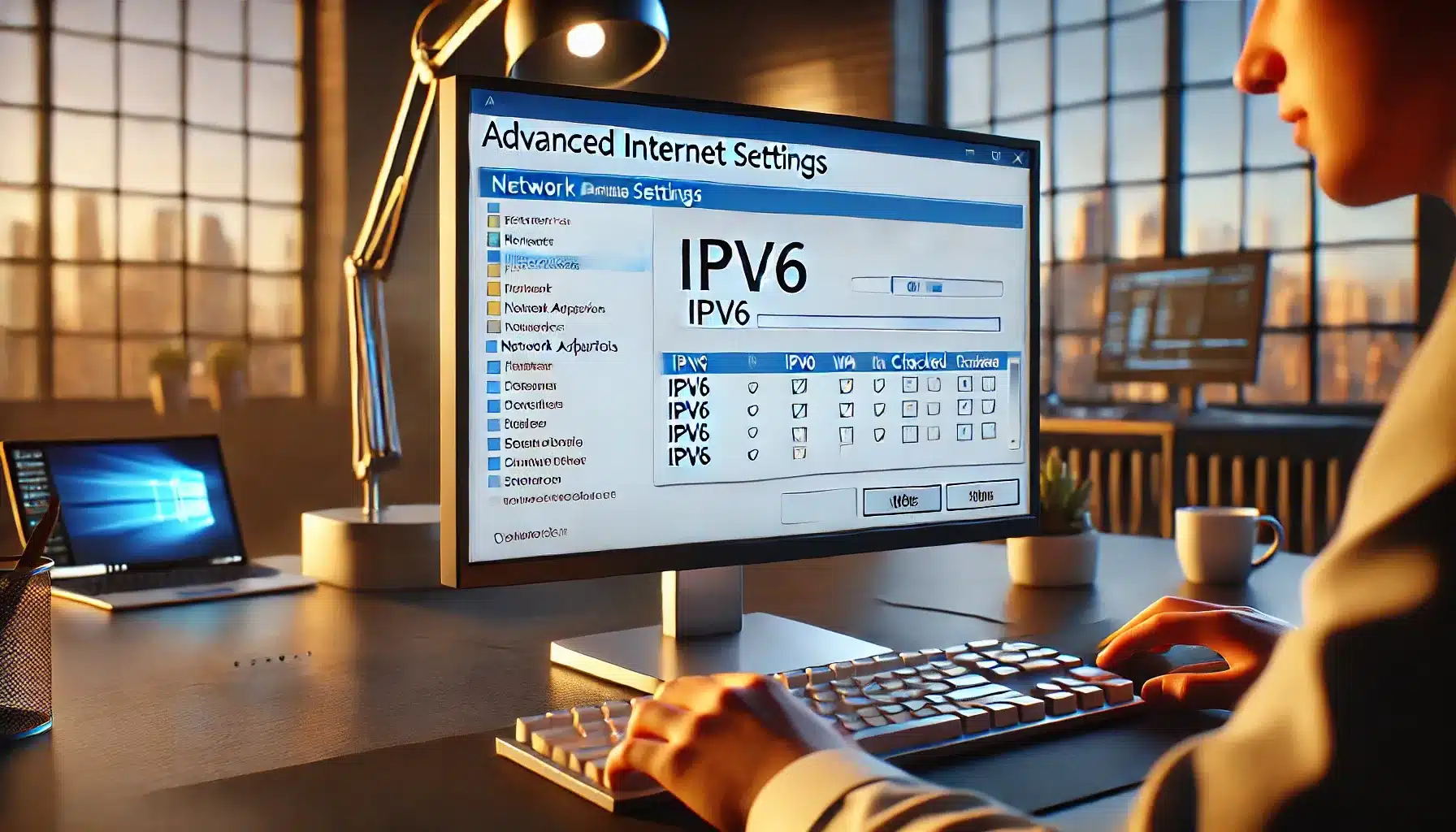
イメージ:クロラ家電ナビ
Amazonプライムビデオで「音声だけ再生され、映像が真っ黒になる」現象が発生する背景には、インターネット接続方式の違いが関わっていることがあります。特に注目すべきなのが、IPv6を使用している場合に再生トラブルが起きやすくなるという点です。
IPv6は次世代のインターネット通信規格で、多くの回線や機器で徐々に導入されていますが、一部のサービスやデバイスが完全には対応していないこともあり、Amazonプライムビデオでも互換性の問題が見られるケースがあります。
このような場合、一時的にIPv4に切り替えて接続することで、映像が正常に再生されるようになることが報告されています。以下に、IPv4に切り替えるための基本的な手順をご紹介します。
ネットワーク接続の設定画面を開く(Windows)
まず、Windowsのタスクバー右下にある「ネットワークアイコン(Wi-Fiまたは有線のマーク)」を右クリックし、「ネットワークとインターネットの設定を開く」を選びます。そこから「アダプターのオプションを変更する」をクリックし、現在使用中のネットワーク接続(Wi-FiやEthernet)を右クリックして「プロパティ」を開きます。
IPv6のチェックを外す
プロパティ画面で「インターネット プロトコル バージョン6(TCP/IPv6)」のチェックボックスを見つけたら、それをオフ(チェックを外す)にします。これでIPv6による通信が無効化され、PCは自動的にIPv4を優先的に使用するようになります。
この操作はいつでも元に戻すことができますので、問題の切り分けのために一時的に無効にしても安全です。
ルーター側でもIPv6の無効化を確認する
自宅のルーターがIPv6対応モデルの場合、PC側の設定だけでなく、ルーターの設定画面にアクセスしてIPv6をオフにする必要がある場合もあります。ルーターの管理画面には、製品ごとのIPアドレス(例:192.168.0.1など)からアクセスできることが多く、ログイン後「詳細設定」や「インターネット設定」などの項目でIPv6の有効・無効を切り替えることが可能です。
マニュアルやプロバイダのサポートページを確認して、正しい設定を行ってください。
ブラウザのキャッシュ・Cookieの削除
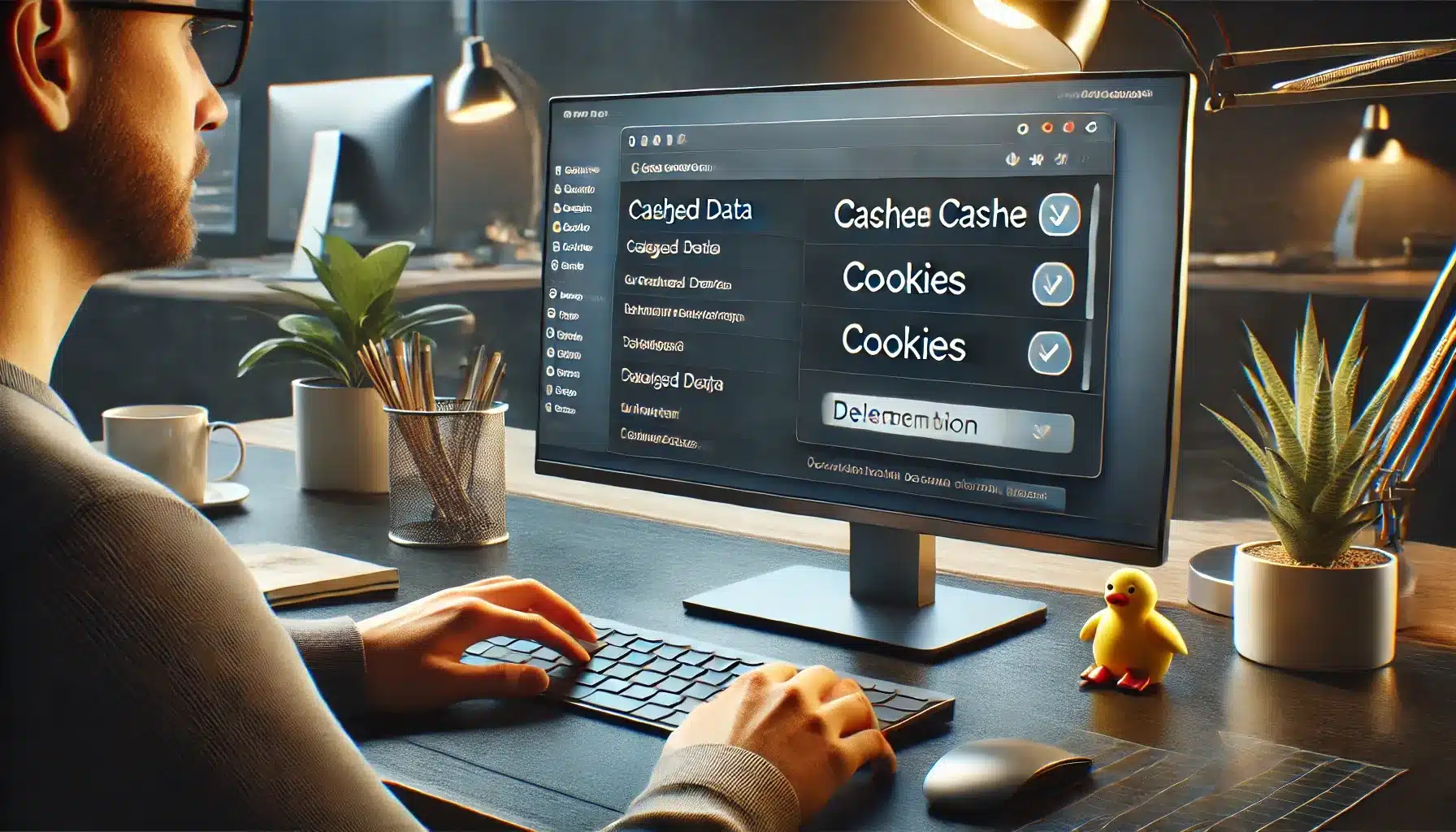
イメージ:クロラ家電ナビ
プライムビデオが音だけ再生され映像が表示されないトラブルは、ブラウザに保存されているキャッシュやCookieの破損や過剰蓄積が原因で起こる場合もあります。キャッシュとは、Webページや動画の一部データを一時的に保存して再読み込みを早くする仕組みですが、古くなったり不整合が起きたりすると、正しいデータを読み込めなくなり、映像が表示されないなどの症状に発展します。
このようなときは、キャッシュとCookieを一度クリアしてブラウザの状態をリセットすることが有効です。以下に手順を詳しく説明します。
Chromeの履歴削除メニューを開く
Google Chromeの場合、画面右上の「︙」メニューから「設定」をクリックし、左側メニューの「プライバシーとセキュリティ」へ進みます。その中にある「閲覧履歴データの削除」を選びましょう。
もしくは、キーボードのショートカット「Ctrl+Shift+Delete」を押すことで、直接履歴削除画面を開くこともできます。
削除対象を「キャッシュ」と「Cookie」に絞る
表示されたダイアログでは、「基本設定」または「詳細設定」から削除する項目を選ぶことができます。ここで、
- Cookieと他のサイトデータ
- キャッシュされた画像とファイル
の両方にチェックを入れてください(閲覧履歴は残しておいても構いません)。削除する期間は「全期間」に設定するのがおすすめです。
その後、「データを削除」ボタンをクリックして、キャッシュとCookieを削除します。
削除後にAmazonに再ログイン
キャッシュとCookieを削除すると、Amazonなどログイン状態がリセットされる場合があります。再びプライムビデオにアクセスする際は、Amazonのアカウントでログインし直してから再生確認を行ってください。
この作業によって、保存されていた古い情報が消去され、最新のコンテンツ表示や映像再生が正しく行われるようになります。
キャッシュやCookieの削除は、シンプルながら強力なトラブル解消方法の一つです。再生トラブルが続く場合は、他の設定を確認する前にまずこの手順を試すことで、不要な不具合を取り除ける可能性があります。
PCのアマゾンからのログアウト・ログイン

イメージ:クロラ家電ナビ
Amazonプライムビデオを視聴中に「音だけ聞こえて映像が表示されない」といった現象が起きた場合、アカウントのセッションに問題が発生している可能性があります。Amazonのアカウントは、複数のサービス(ショッピング、プライムビデオ、Kindleなど)と連携しており、セッション情報が乱れると一部の機能で不具合が起こることがあります。
とくに長期間ログインしっぱなしの状態が続いたり、他のデバイスと同時に同じアカウントを使用している場合、視聴情報や接続データが一時的に不安定になることがあります。こうした状態をリセットするのが「ログアウトと再ログイン」です。ここでは、PCのブラウザから行う手順を詳しく解説します。
サインアウト専用リンクで完全にログアウトする
Amazonアカウントから完全にログアウトするには、Amazon公式のログアウト用ページにアクセスするのが最も確実です。
以下のURLにアクセスしてください。

このリンクをクリックするだけで、現在使用しているブラウザでログインしているAmazonのセッションをすべて終了させることができます。プライムビデオも含めて、アカウントの認証状態を一度完全にリセットするイメージです。
この方法は、手動でログアウトするよりも確実にセッション情報を削除できるため、トラブルシューティングの初期対応として非常に有効です。
通常の方法でログアウトする手順
ログアウト専用リンクを使わずに手動でログアウトする場合は、Amazonのトップページにアクセスし、画面右上の「アカウント&リスト」にカーソルを合わせます。
表示されるプルダウンメニューの最下部付近に「サインアウト」という項目があるので、これをクリックしてください。この操作でも基本的なログアウトは完了しますが、一部のセッション情報が残ることがあるため、できれば前述の専用リンクを使う方法をおすすめします。
ログアウト後にブラウザを閉じる
サインアウトを行ったあとは、一度ブラウザを完全に終了させるようにしてください。これにより、セッション情報やCookieの残りカスが確実に消去され、次回ログイン時に新しい接続が確立されやすくなります。
複数タブを開いていた場合はすべて閉じたうえで、数秒置いてから再度ブラウザを起動するとより効果的です。
Amazonに再ログインする
ブラウザを再起動したら、Amazon公式サイト(https://www.amazon.co.jp)にアクセスし、再度アカウントにログインします。
「アカウント&リスト」をクリックしてログインフォームを開き、メールアドレス(または電話番号)とパスワードを入力してください。2段階認証が設定されている場合は、認証コードの入力も必要になります。
ログイン後、Amazonプライムビデオにアクセスし、任意のコンテンツを開いて映像と音声の再生が正常に行えるかを確認してください。
このように、Amazonアカウントのログアウトと再ログインは、セッションエラーやアカウント認証の不整合をリセットするためのシンプルかつ有効な手段です。特に、同じアカウントを複数のブラウザやデバイスで使用している方は、一度セッションを整理することで再生トラブルの解消につながる可能性が高くなります。
PCでアマゾンプライムビデオ音だけ真っ黒で映らない具体的な対処法
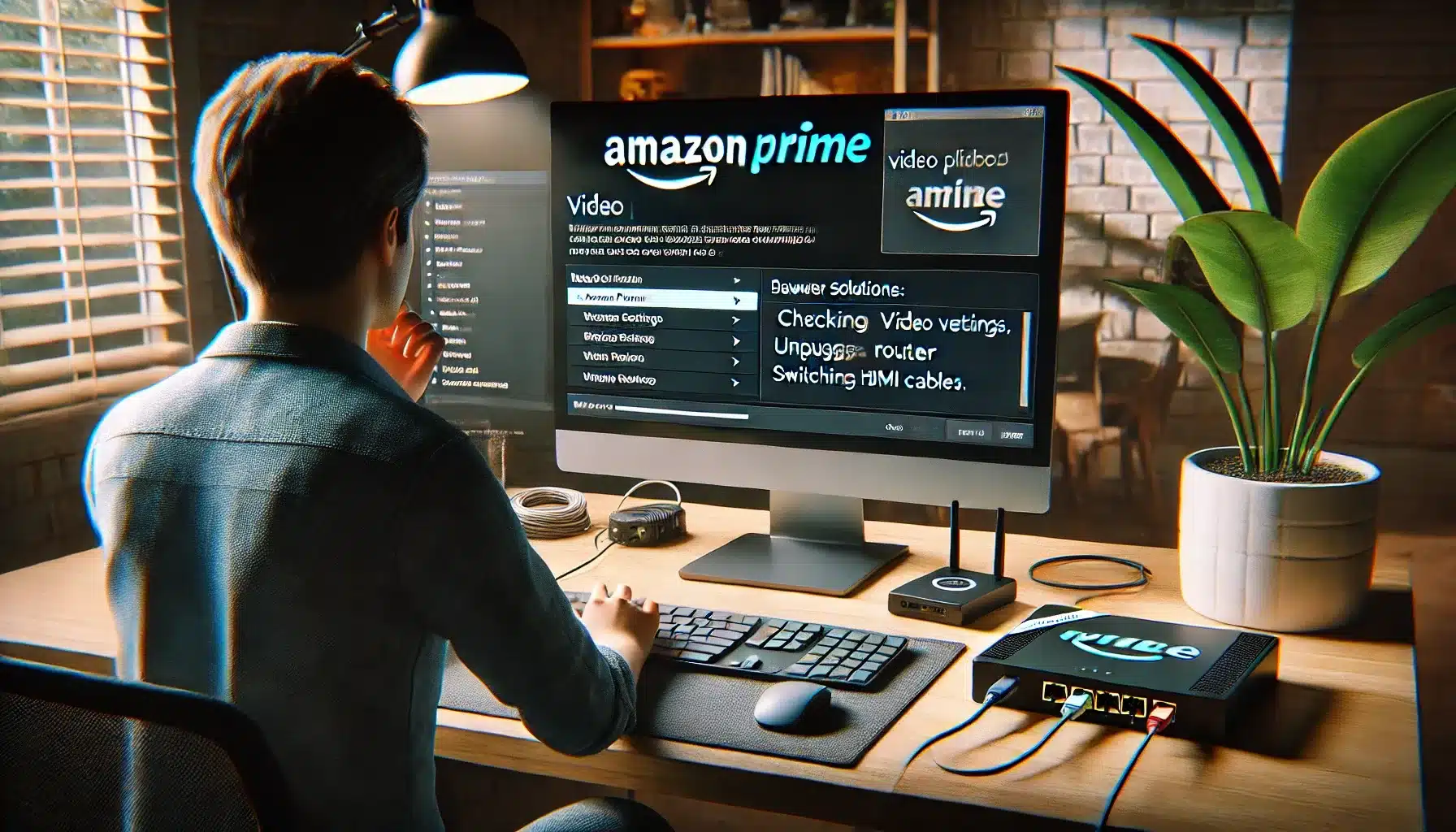
イメージ:クロラ家電ナビ
- VPNサーバーまたはプロキシサーバーを無効にする
- 他の端末のインターネットアクティビティを一時停止
- Prime Videoアプリの利用
- DisplayLink Manager解除しHDMIでつなげる
- USB-Cを介して複数のモニターを接続しないようにする
- セキュリティソフトやファイアウォールの一時停止
- ブラウザのアンインストール・インストール
VPNサーバーまたはプロキシサーバーを無効にする
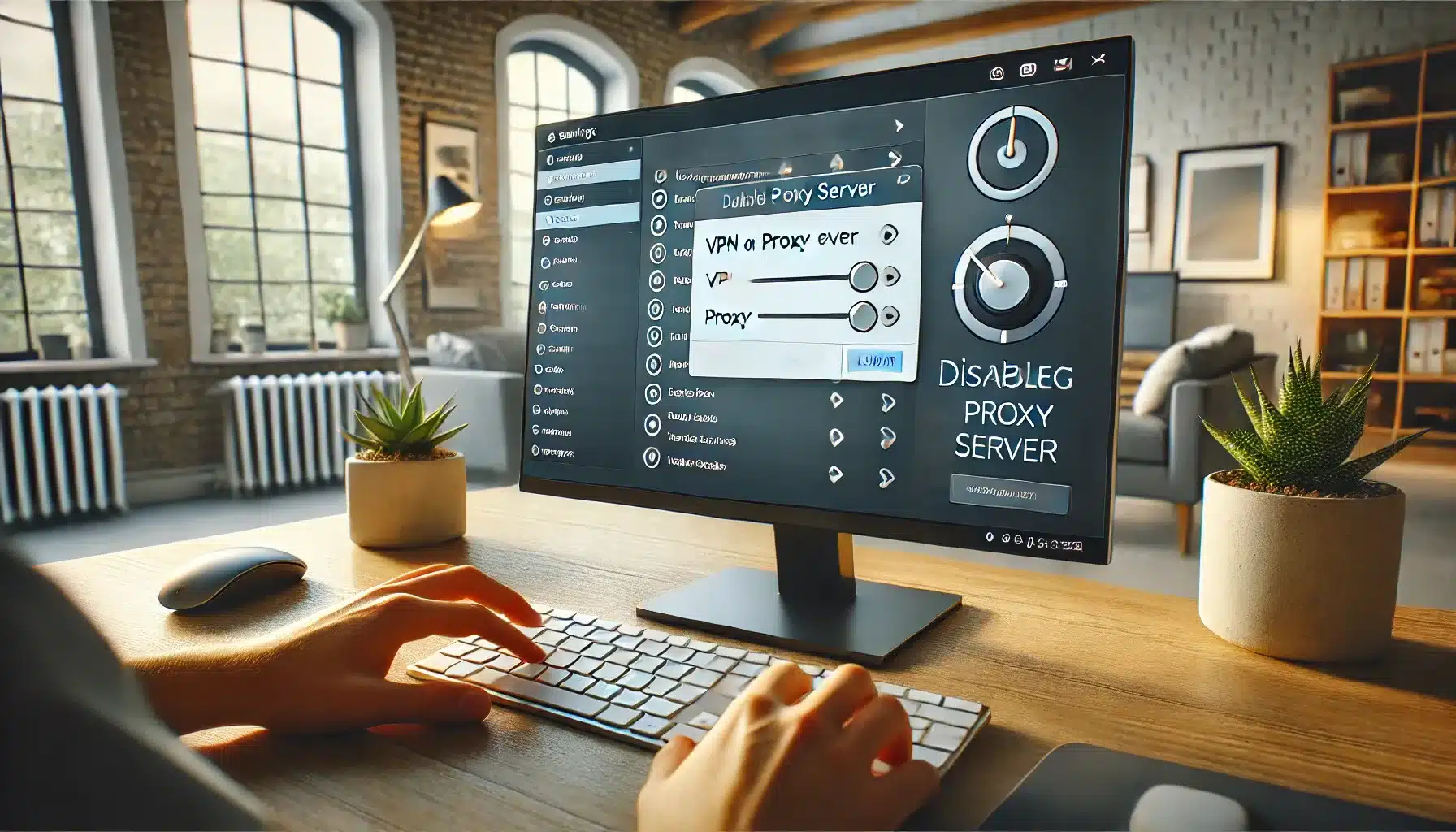
イメージ:クロラ家電ナビ
Amazonプライムビデオの仕様上、VPNやプロキシサーバーを経由したアクセスは制限の対象となることがあります。Amazonは地域ごとに視聴可能なコンテンツを分けており、その制御の一環としてVPNやプロキシによるアクセスを遮断または制限しています。
VPNやプロキシを利用している場合、Amazon側のセキュリティフィルターによって映像の再生が制限され、「音声は再生されるが映像が表示されない」という状態になることがあります。特に企業ネットワーク、公共Wi-Fi、またはセキュリティソフトに内蔵されたVPN機能が影響しているケースもあります。
使用中のVPN・プロキシを確認する
まず、現在の接続がVPN経由かどうかを確認します。有名なVPNクライアント(NordVPN、ExpressVPN、ProtonVPNなど)を使用している場合は、アプリケーションを起動して接続状況を確認してください。
また、企業ネットワークやセキュリティソフトの中には、バックグラウンドで自動的にプロキシやVPNが有効になっているものもあるため、それらの設定画面をチェックする必要があります。
VPN・プロキシを一時的に無効にする
VPNが有効になっている場合は、一時的に接続を切断してください。多くのVPNアプリでは「Disconnect(切断)」ボタンをクリックすることで簡単に無効化できます。
Windowsでプロキシ設定を確認するには、以下の手順で確認できます。
- 設定アプリを開く
- 「ネットワークとインターネット」→「プロキシ」
- 「自動プロキシ設定」や「手動プロキシ設定」がオンになっていればオフに変更
これで、インターネット通信が直接Amazonに接続される状態になり、VPNやプロキシを経由しない通信が確立されます。
無効化後に再度Amazonにアクセスして確認
VPN・プロキシの無効化が完了したら、Amazonプライムビデオにアクセスして映像が正常に表示されるかを確認してください。この時点で音声だけでなく映像も問題なく再生されるようになっていれば、接続経路が原因だったと考えられます。
VPNやプロキシはセキュリティ向上や匿名性維持に役立つ一方、ストリーミングサービスとの相性には注意が必要です。利用中であれば一時的に無効化し、正常な通信が可能かどうかを試すことがトラブル解消への第一歩となります。
他の端末のインターネットアクティビティを一時停止

イメージ:クロラ家電ナビ
Amazonプライムビデオで「音声だけが再生され、映像が映らない」といった現象が出ている場合、家庭内のインターネット環境に原因があることがあります。特に、同じネットワーク内で複数の端末が同時に通信を行っていると、通信帯域が圧迫されることで動画の映像部分が正しく再生されなくなることがあるのです。
動画の映像は高画質になるほど大量のデータ転送を必要としますが、家庭用ルーターの処理能力には限界があり、他の端末との取り合いが発生するとプライムビデオのストリーミング品質が低下することも。以下に、ネットワークの混雑を避けるための手順を紹介します。
ネットワーク接続中の端末を確認する
まず、現在同じネットワーク(Wi-FiやLAN)に接続されている端末を確認します。スマートフォン、タブレット、ノートPC、スマートTV、ゲーム機など、意外に多くの機器がネットワークを使用している場合があります。
ルーターによっては、管理画面から現在接続中のデバイス一覧を確認できる機能が備わっているため、「192.168.1.1」や「192.168.0.1」などのIPアドレスでルーターの設定画面にアクセスしてみましょう。
不要な通信を一時停止または切断する
動画や音楽のストリーミング、オンラインゲーム、大容量ファイルのダウンロード、クラウドバックアップなどを行っている端末がある場合、それらの通信を一時停止してください。とくに、4KやHDR動画のストリーミングは帯域を大きく消費するため、プライムビデオの再生に影響を与える可能性があります。
PCやスマートフォンの通信を一時的にWi-Fiから切断するだけでも、帯域の空きができて改善されることがあります。
優先順位を変更するルーター設定(QoS)を使う
より高度な対応として、ルーターの「QoS(Quality of Service)」機能を使って、Amazonプライムビデオが使用する通信を優先する設定を行うことも可能です。この設定を活用すると、他の通信よりもプライムビデオの再生データに帯域を割り当てやすくなります。
ただし、ルーターの種類やメーカーによって設定手順が異なるため、マニュアルやメーカー公式サイトを確認してください。
Prime Videoアプリの利用
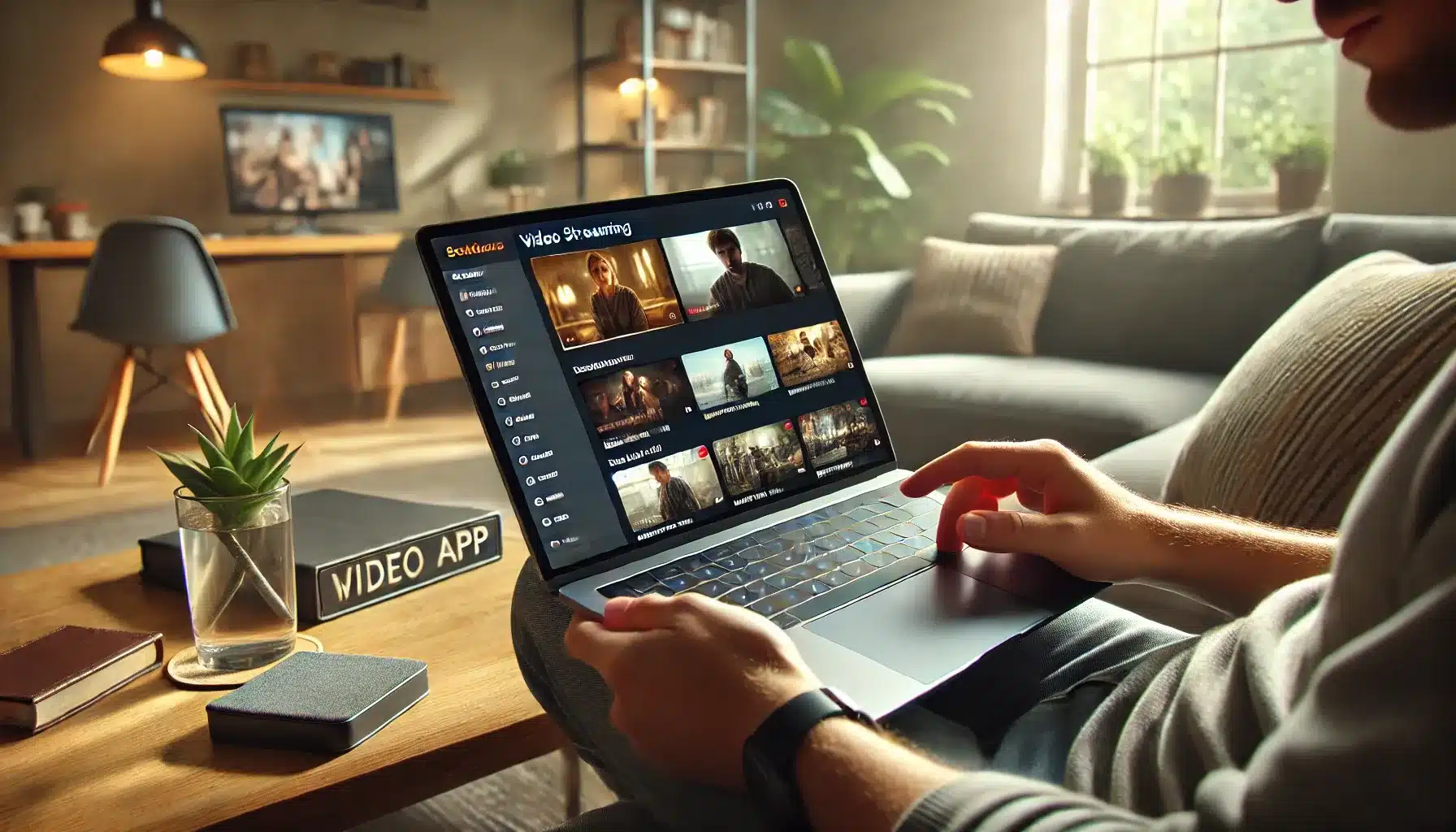
イメージ:クロラ家電ナビ
ブラウザでAmazonプライムビデオを視聴しているときに、映像が表示されず音だけが流れるトラブルが発生した場合、専用アプリに切り替えて視聴することで問題が解決することがあります。
AmazonはWindowsやmacOS、一部のスマートテレビ、モバイルデバイス向けに「Prime Videoアプリ」を提供しており、このアプリはブラウザよりも動画再生に最適化された設計となっています。
アプリはAmazon自身が提供する公式ソフトウェアで、プライムビデオ再生に必要な最新の再生エンジンやDRM(著作権保護技術)への対応が標準で含まれているため、再生エラーが起こりにくい構造になっています。
Windows 10/11向けPrime Videoアプリのインストール方法
Windowsユーザーの場合、「Microsoft Store」からPrime Video公式アプリをダウンロードできます。
- スタートメニューから「Microsoft Store」を開く
- 検索バーに「Prime Video」と入力
- 「Windows用Prime Video」アプリを選択し、「ダウンロード」をクリック
- インストール後、「スタートメニュー」や「デスクトップ」から起動可能
インストールが完了したら、Amazonアカウントにログインし、ブラウザで再生できなかったコンテンツを同じように再生して確認します。
macOSでの対応方法
Macユーザー向けの公式アプリはまだ限定的な提供となっていますが、macOS上でのトラブル回避策としては、Safariブラウザを利用するか、iOSアプリのAirPlayを用いてApple TVなどで視聴する方法が選ばれます。
macOSで映像がうまく再生されない場合、まずはSafariの利用を試み、それでもだめな場合は外部ディスプレイやケーブルの構成も見直す必要があります。
アプリ使用時の利点と安定性
Prime Videoアプリは、通信状況に応じた自動画質調整や、DRM処理の最適化により、ブラウザに比べて高い安定性があります。ブラウザ依存の設定(拡張機能、キャッシュ、Cookie、ハードウェアアクセラレーションなど)の影響も受けにくいため、問題の切り分けにも最適です。
また、アプリではオフライン再生やウォッチリスト機能なども利用できるため、視聴体験自体も向上します。
映像が映らない不具合がブラウザ固有の設定や相性によって発生している場合、専用アプリに切り替えることでスムーズに問題を回避できます。視聴環境を整え、より安定したPrime Video体験を得たい方は、アプリの導入も積極的に検討しましょう。
DisplayLink Manager解除しHDMIでつなげる

イメージ:クロラ家電ナビ
Amazonプライムビデオで「音は出るのに映像が映らない」という症状が出るとき、DisplayLink(ディスプレイリンク)というソフトウェアやドライバが影響している可能性があります。
DisplayLinkは、USBやドッキングステーションを使って複数のディスプレイを接続する際に便利な技術ですが、この技術を使って接続されたディスプレイでは、Amazonプライムビデオの映像が正常に再生されない場合があります。
特に、著作権保護技術であるHDCP(High-bandwidth Digital Content Protection)との相性が悪くなるケースがあり、Amazonが提供する4KやHDRなどの高画質コンテンツでは、映像信号がブロックされることがあるのです。こうした場合は、DisplayLinkを一時的に無効にし、直接HDMIケーブルで接続することでトラブルを回避できます。
DisplayLink Managerを停止またはアンインストールする
まずは、DisplayLink Managerがバックグラウンドで動作していないかを確認します。WindowsではタスクトレイにDisplayLinkのアイコンが表示されていることがありますので、そこからアプリを開き、「一時停止」や「終了」を選択します。
DisplayLinkが常駐型で完全に無効にできない場合は、「アプリと機能」または「プログラムの追加と削除」からアンインストールすることも検討します。必要であれば再インストールは可能なので、まずはトラブルの切り分けとして一度無効にしてみましょう。
HDMIケーブルを使って直接モニターに接続する
DisplayLink経由ではなく、PCと外部モニターをHDMIケーブルで直接接続することで、Amazonプライムビデオの再生トラブルを回避できることがあります。HDMIはHDCPに正式対応しており、Amazonの映像保護仕様に適合しています。
特に4KやHDR対応コンテンツを視聴する場合は、「HDCP 2.2対応のHDMIケーブル」と「対応ディスプレイ」を使用することが重要です。古いHDMIケーブルや非対応モニターでは、やはり映像が映らなくなる可能性があります。
接続後にPCのディスプレイ設定を確認する
HDMI接続後は、PC側のディスプレイ設定で「複製」または「拡張」モードを選択している場合があります。設定によっては、映像が表示されるべきディスプレイが違う出力先になっている可能性もあるため、「Windowsキー + P」で表示モードを切り替えて、どの画面に映像が出ているか確認しましょう。
最も安定して映像が表示されやすいのは「画面1のみ表示」または「画面2のみ表示」などの単一表示モードです。
USB-Cを介して複数のモニターを接続しないようにする

イメージ:クロラ家電ナビ
MacBookや最新のノートパソコンで、USB-Cハブやドッキングステーションを使って複数の外部モニターを同時接続している場合、Amazonプライムビデオの映像が映らないトラブルが起こることがあります。これは、複数のディスプレイに映像信号を分配する際に、Amazonのコンテンツ保護技術(HDCP)との整合性が崩れ、再生制限がかかることによるものです。
この問題は特に、MacBook Air や MacBook Pro で外部ディスプレイを2台以上接続している場合に報告が多く、SafariやChromeといった主要ブラウザでも映像が表示されないケースが確認されています。以下のような対策で問題を回避できます。
外部ディスプレイを1台だけ接続して試す
複数のモニターが接続されている状態では、どのディスプレイに著作権保護の信号が正しく送られているかシステム側が判断できず、結果として映像の再生がブロックされることがあります。
一度すべての外部モニターを取り外し、1台のみHDMIまたはDisplayPortで直接接続して動作を確認してください。これにより、不要な信号の分散がなくなり、Amazonプライムビデオの仕様に沿った再生環境が整います。
USB-Cハブやドッキングステーションの使用を控える
USB-Cハブやドックを介してのディスプレイ接続は、利便性が高い反面、複雑な信号処理が行われるため、HDCPが正しく機能しないことがあります。AmazonプライムビデオなどのDRM制御が厳しいサービスでは、ハブを経由せず、直接USB-CポートまたはHDMIポートに接続することで、再生の安定性が高まることがあります。
特にDisplayLinkやUSB Altモードを使用するドックでは、仮想的に映像を出力しているため、映像保護が解除されず再生されないというトラブルが起こりやすいです。
本体ディスプレイでの再生を優先して試す
外部ディスプレイをすべて取り外し、ノートPCやMacBook本体の内蔵ディスプレイのみで再生を試すのも一つの手段です。Apple製品では、内蔵ディスプレイでの映像再生はHDCP対応が標準化されており、Prime Videoとの互換性も高いため、再生できない問題を回避しやすくなります。
再生が確認できた場合は、外部モニターの接続順や接続方法を見直し、再度段階的にモニターを追加していくと、問題の再発を防ぎながら環境を整えることができます。
これらのように、複数の外部ディスプレイやDisplayLinkを使った接続は、利便性の反面でストリーミング系の映像サービスとトラブルを起こしやすいポイントです。安定して映像を再生したい場合は、物理的な接続をシンプルにすることが最も確実な対策となります。
セキュリティソフトやファイアウォールの一時停止
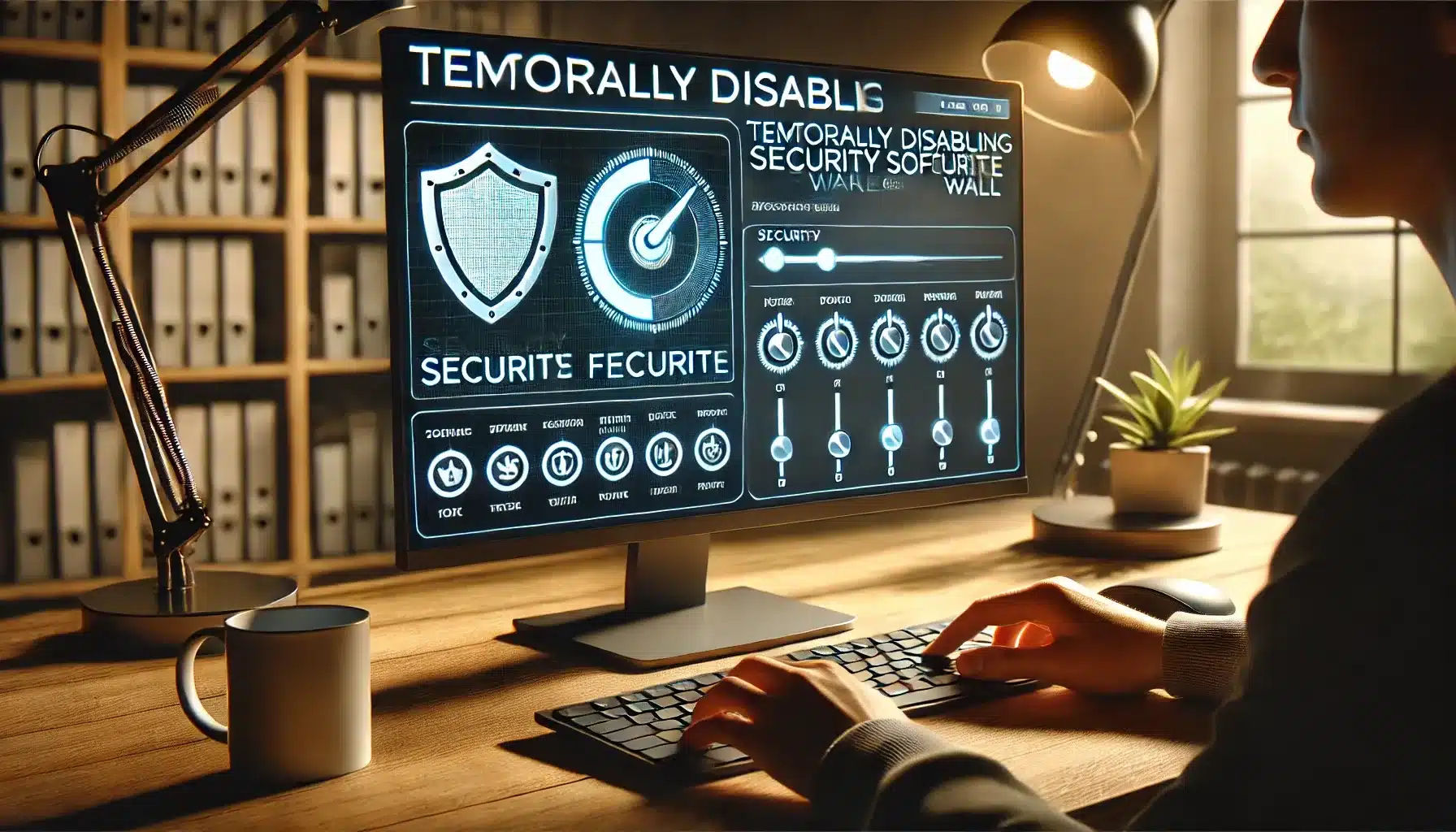
イメージ:クロラ家電ナビ
Amazonプライムビデオで映像が映らず音声だけが再生される不具合は、セキュリティソフトやファイアウォールが映像の読み込みをブロックしていることが原因で起こることがあります。
これらのソフトは本来ウイルスや不正アクセスからPCを守る重要な役割を持ちますが、ときにはAmazonプライムビデオのようなストリーミングサービスの通信を“危険なデータ”と誤認識し、正しく再生できなくなることがあります。
特に、映像の暗号化やDRM(著作権保護)処理に関わる通信は特殊な形式でやり取りされるため、一般的なWeb通信とは異なり、セキュリティソフトが敏感に反応するケースもあります。以下の手順で一時的な無効化を試して、再生の変化を確認してみましょう。
セキュリティソフトを一時的に無効にする
ウイルスバスター、ノートン、マカフィー、カスペルスキーなど、一般的なセキュリティソフトには、リアルタイム保護機能やウェブシールド機能が備わっています。これらの一部機能がPrime Videoの再生に干渉している可能性があります。
- セキュリティソフトのアイコンをダブルクリックしてメイン画面を開く
- 「リアルタイム保護」や「ウェブ保護」などの名称の機能を探す
- 一時的にオフにするオプションがあれば選択(通常、15分や1時間などの時間指定が可能)
- Amazonプライムビデオを再読み込みし、映像が再生されるかを確認
無効化する際は、他の作業やWebサイト閲覧は控え、Amazonの再生確認のみにとどめておくことが望ましいです。
Windowsファイアウォールの設定を確認する
Windows標準搭載のファイアウォールも、特定のポートやアプリケーション通信を遮断してしまうことがあります。まずは、ファイアウォールがAmazonプライムビデオやブラウザの通信を制限していないかを確認しましょう。
- スタートメニューから「コントロールパネル」→「システムとセキュリティ」→「Windows Defender ファイアウォール」を開く
- 左側メニューから「Windows Defender ファイアウォールを有効または無効にする」を選択
- プライベートネットワーク・パブリックネットワークの両方でファイアウォールを一時的に無効にする
- ブラウザでAmazonプライムビデオを開き、再生の可否を確認
無効化後は、再生確認が終わり次第、必ずファイアウォールの設定を元に戻すようにしてください。
一部例外設定も検討する
セキュリティソフトやファイアウォールのすべてをオフにするのが不安な場合は、Amazonプライムビデオの通信を「許可リスト(例外)」に追加するという方法もあります。設定方法はソフトごとに異なりますが、Amazonのドメイン(例:.amazon.co.jp、.primevideo.com)や、使用するブラウザの実行ファイルを信頼対象に登録することで、必要な通信だけを許可することが可能です。
ブラウザのアンインストール・インストール
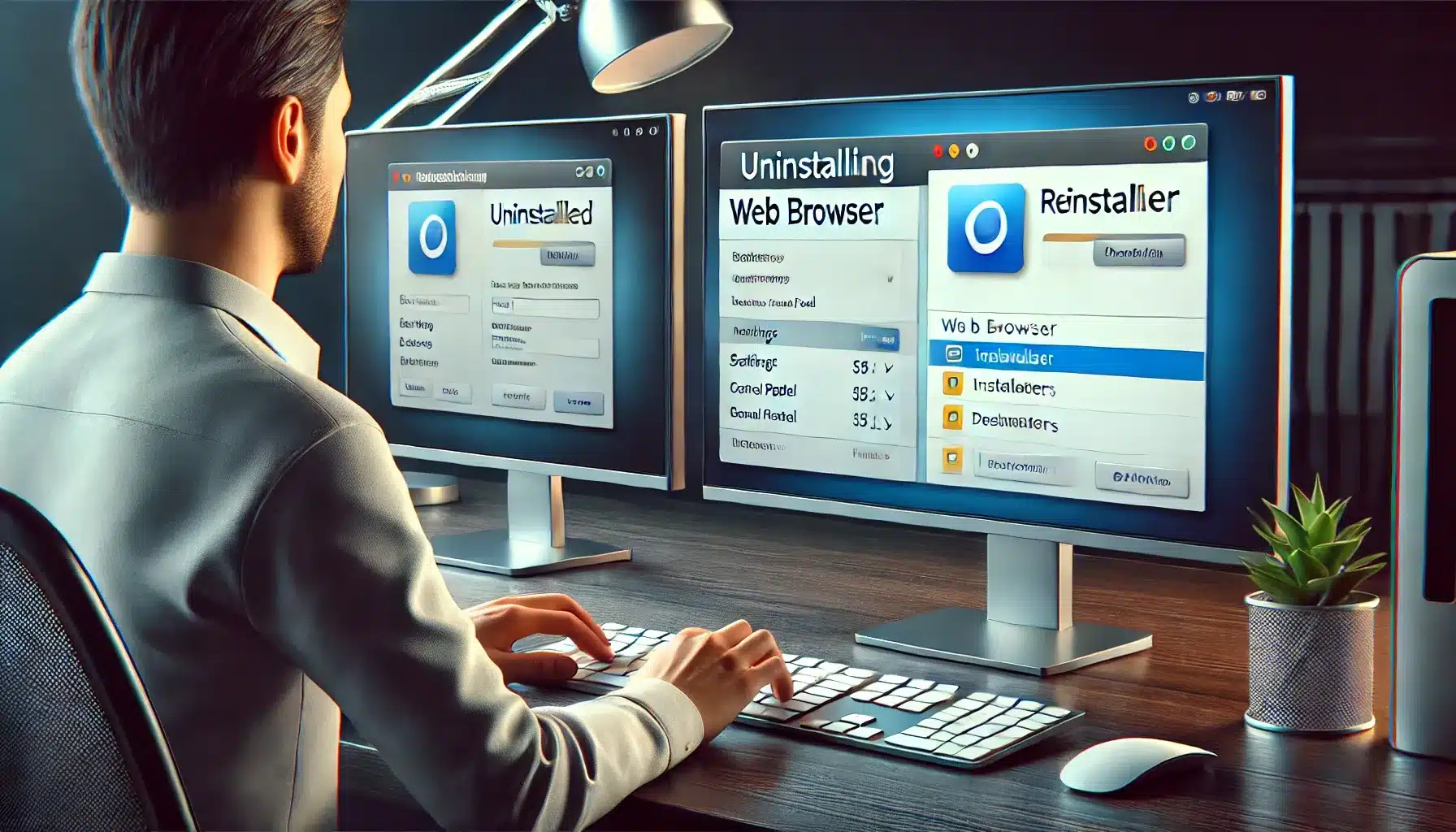
イメージ:クロラ家電ナビ
すでにキャッシュ削除や拡張機能の無効化など、さまざまな対策を講じてもなおAmazonプライムビデオが「音だけ出て映像が映らない」状態が続く場合、ブラウザ自体の破損や設定エラーが原因であることも考えられます。そのようなときは、ブラウザを一度完全にアンインストールし、改めてクリーンな状態でインストールし直すことが有効です。
ブラウザは長期間使用していると、アドオンの蓄積やアップデートの不具合などによって挙動が不安定になることがあります。とくにGoogle Chromeは利用者が多く、カスタマイズの影響を受けやすいため、完全初期化によって問題が解消するケースも少なくありません。
現在のブラウザをアンインストールする
Windowsの場合は以下の手順でChromeなどのブラウザを削除できます。
- 「設定」→「アプリ」→「インストールされているアプリの一覧」を開く
- 使用中のブラウザ(例:Google Chrome)を選択し、「アンインストール」ボタンをクリック
- 表示される確認ダイアログで再度アンインストールを実行
- ブラウザの削除後に、念のためPCを再起動
アンインストール時に、「ブラウザデータも削除しますか?」という項目がある場合はチェックを入れて、完全に初期化してください。
最新版のブラウザをインストールする
次に、各公式サイトから最新版のインストーラーをダウンロードします。以下に各ブラウザのホームページを掲載しますのでご参照ください。
- ダウンロードしたインストーラーをダブルクリックしてインストール開始
- インストール完了後、ブラウザを起動し、Amazonの公式サイトへアクセス
- Amazonプライムビデオにログインして再生を確認
これにより、古い設定や障害のあるファイルが完全にリセットされ、新しい状態で動作するようになります。
【参照】
Amazon.co.jpがサポートしているブラウザ
拡張機能を入れずに動作確認する
再インストール直後は、拡張機能などがインストールされていないプレーンな状態になっています。このタイミングでAmazonプライムビデオを再生してみて、映像が正常に映るかどうかを確認します。
正常に動作すれば、以前インストールしていた拡張機能が原因だったと特定できるため、必要なものを1つずつ入れ直して問題を再現しないように注意深く検証していくことが大切です。
ブラウザの再インストールは面倒に感じるかもしれませんが、環境をリセットして安定した状態を取り戻す有効な手段です。多数のトラブルシューティングを試しても解決しないときは、ぜひ一度試してみてください。
これらの方法を試しても改善しない場合は、Amazonカスタマーサービスへお問い合わせすることをお勧めします。
PCでアマゾンプライムビデオ音だけ真っ黒で映らない時の対処法総括
記事のポイントをまとめます。
- ブラウザの拡張機能が映像の表示処理に干渉している
- Video Speed Controllerなどの早送り系アドオンが映像再生を妨げる
- ハードウェアアクセラレーションがグラフィックと衝突するケースがある
- DisplayLinkを使用した仮想ディスプレイ出力がHDCPに非対応
- USB-C経由で複数モニターを接続すると再生制限がかかることがある
- 古いバージョンのブラウザやOSがPrime Videoに非対応である場合がある
- ブラウザに蓄積されたキャッシュやCookieが再生を阻害することがある
- ネットワーク設定でIPv6が有効だと再生に影響が出ることがある
- VPNやプロキシを通じた接続がAmazonの制限対象となっている可能性がある
- セキュリティソフトやファイアウォールが映像通信をブロックする場合がある
- 複数端末の同時使用で帯域が圧迫され映像データが欠損することがある
- 長時間稼働後のPCやルーターに一時的な不具合が発生している可能性がある
- Prime Videoアプリを使用することでブラウザ特有の不具合を回避できる
- ブラウザの不具合はアンインストールと再インストールで解消する場合がある
- Amazonアカウントのログイン状態が破損しているとセッションが異常を起こす


